Berfungsi untuk mengatur segala hal mendasar yang terkait dengan fitur-fitur akademik. Untuk masuk ke halaman utama, klik menu Akademik > Setup Akademik, sehingga akan muncul tampilan seperti di bawah ini:
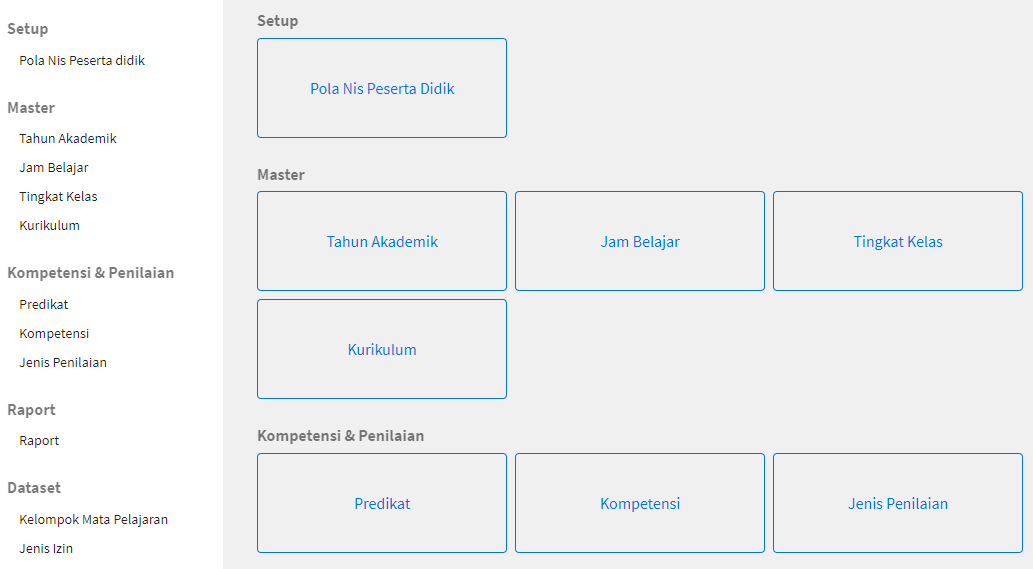
Berikut penjelasan mengenai detail submenu setup akademik:
Pola NIS Peserta Didik
Berfungsi untuk mengatur pola NIS bagi peserta didik yang diterima dari proses PPDB. Pola NIS bisa disesuaikan dengan kebutuhan sekolah sesuai tahun akademik yang berjalan. Untuk masuk ke halaman utama, klik menu Akademik > Setup Akademik > Pola NIS peserta didik, sehingga akan muncul tampilan seperti di bawah ini:
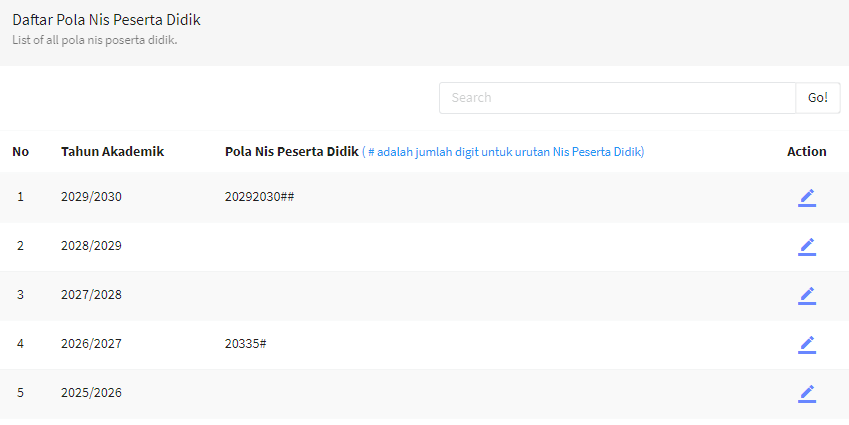
Langkah-langkah pembuatannya sebagai berikut:
- Klik tanda
 pada kolom “Action”
pada kolom “Action” - Kemudian isi form di bawah ini
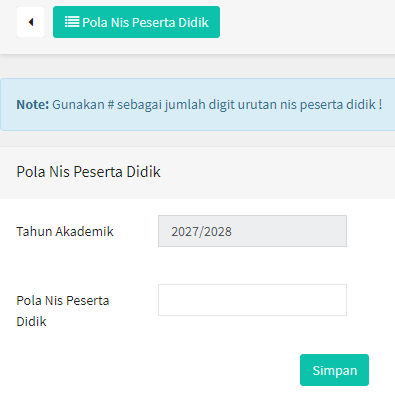
- Pola NIS Peserta Didik, diisi sesuai dengan kebutuhan sekolah. Diisi minimal 4 digit angka yang disimbolkan dengan tanda pagar. Sebagai rekomendasi. nomor depan diisi dengan 4 digit angka awal Tahun Akademik, kemudian dilanjutkan dengan tanda pagar sebanyak 4 digit. Contoh : 2025####
- Kemudian klik “Simpan”
- Klik “Pola NIS Peserta Didik” di bagian paling atas untuk Kembali ke halaman utama
- Tahun Akademik
Berfungsi untuk membuat tahun akademik yang digunakan oleh sekolah. Untuk masuk ke halaman utama, klik menu Akademik > Setup Akademik > Tahun Akademik. Sehingga akan muncul tampilan seperti di bawah ini:
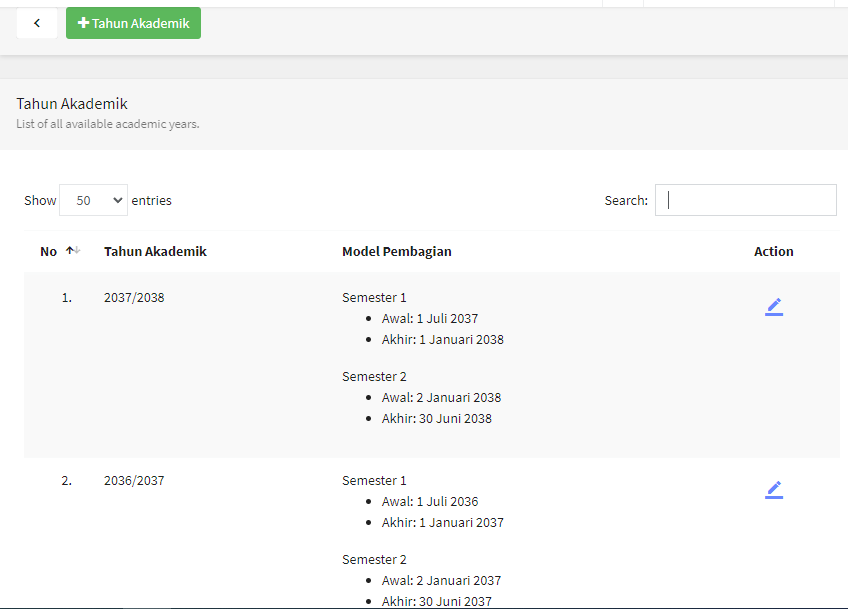
Langkah-langkah pembuatannya sebagai berikut:
- Klik “+Tahun Akademik”
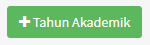
- Kemudian isi form di bawah ini
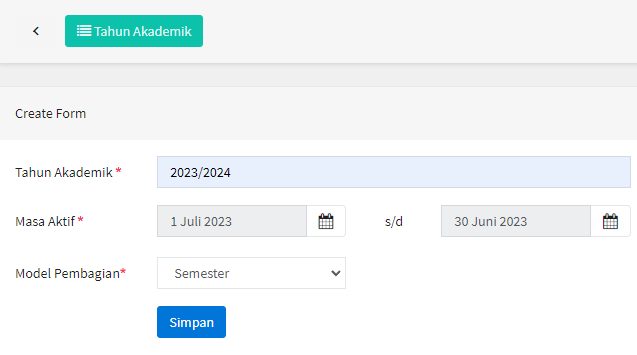
- Tahun Akademik, diisi dengan tahun akademik sekolah
- Masa Aktif, diisi tanggal mulai dan akhir tahun akademik
- Model Pembagian, diisi dengan Semester/Trisemester/Quarter
- Kemudian klik “Simpan”
- Klik “Tahun Akademik” untuk kembali ke halaman utama
- Untuk perubahan Tahun Akademik, klik tanda
 pada kolom “Action”
pada kolom “Action”
- Jam Belajar
Berfungsi untuk mengatur jam belajar dari setiap jadwal harian kegiatan belajar mengajar. Untuk masuk ke halaman utama, klik menu Akademik > Setup Akademik > Jam Belajar. Sehingga akan muncul tampilan seperti di bawah ini:
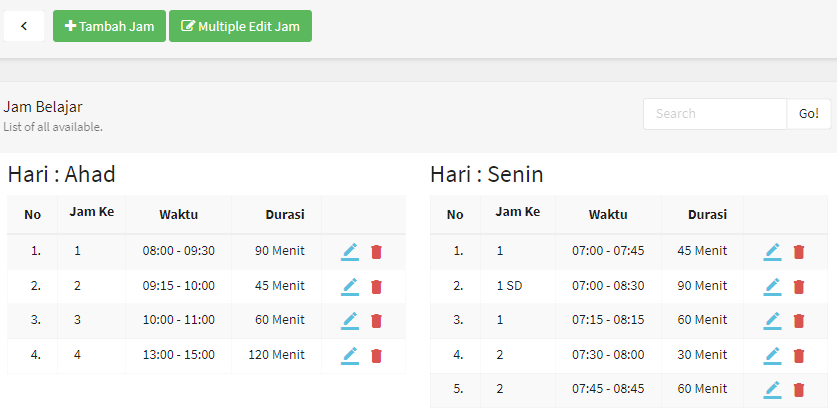
Langkah-langkah pembuatannya sebagai berikut:
Klik “+Tambah Jam”
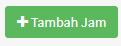
Kemudian isi form di bawah ini
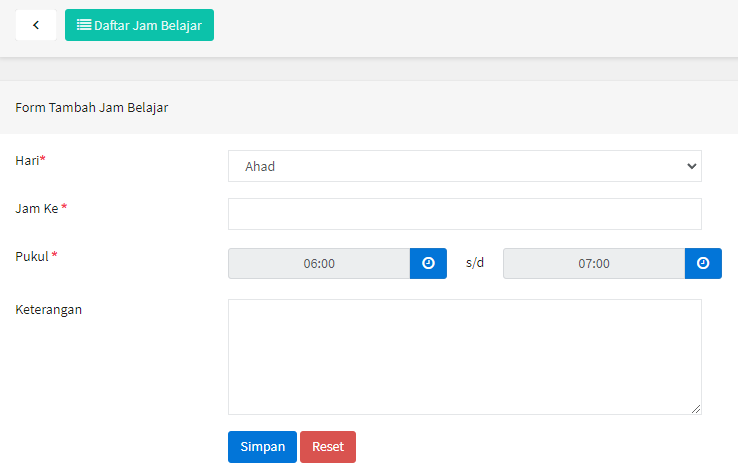
- Hari, dipilih hari yang sesuai
- Jam Ke, diisi jam belajar ke berapa
- Pukul, diisi jam mulai dan jam berakhirnya
- Keterangan, diisi sesuai kebutuhan
- Kemudian klik “Simpan”
- Klik “Daftar Jam Belajar” untuk kembali ke halaman utama
Untuk perubahan Jam Belajar, klik tanda  pada halaman utama
pada halaman utama
Untuk penghapusan Jam Belajar, klik tanda  pada halaman utama
pada halaman utama
Untuk perubahan beberapa jam belajar sekaligus, bisa dilakukan melalui klik menu “Edit Multiple Jam”
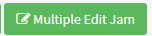
Kemudian isi form di bawah ini
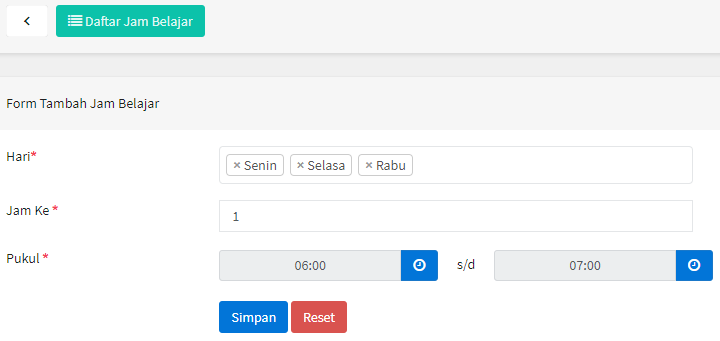
- Hari, dipilih hari apa saja yang ingin dirubah
- Jam, diisi jam ke berapa yang ingin dirubah
- Pukul, diisi jam mulai dan berakhirnya
- Kemudian klik “Simpan”
- Klik “Daftar Jam Belajar” untuk kembali ke halaman utama
- Tingkat Kelas
Berfungsi untuk pembuatan tingkat kelas yang ada di sekolah. Untuk masuk ke halaman utama, klik menu Akademik > Setup Akademik > Tingkat Kelas. Sehingga akan muncul tampilan seperti di bawah ini:
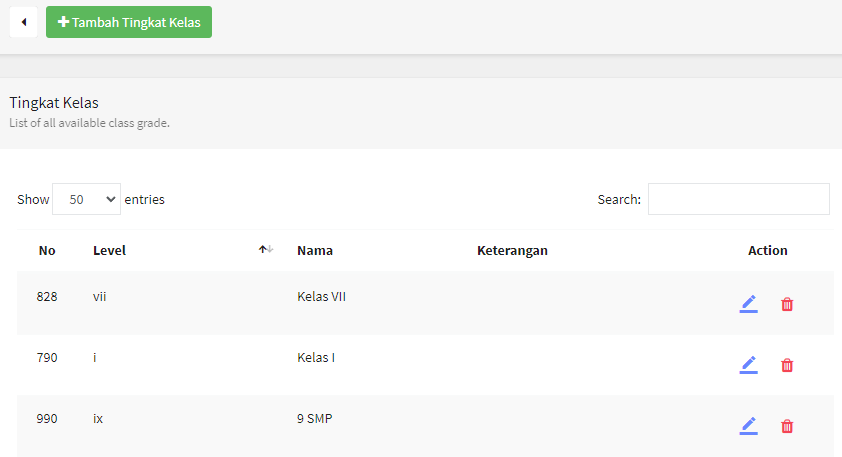
Langkah-langkah pembuatannya sebagai berikut:
- Klik “+Tambah Tingkat Kelas”
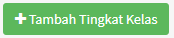
- Kemudian isi form di bawah ini
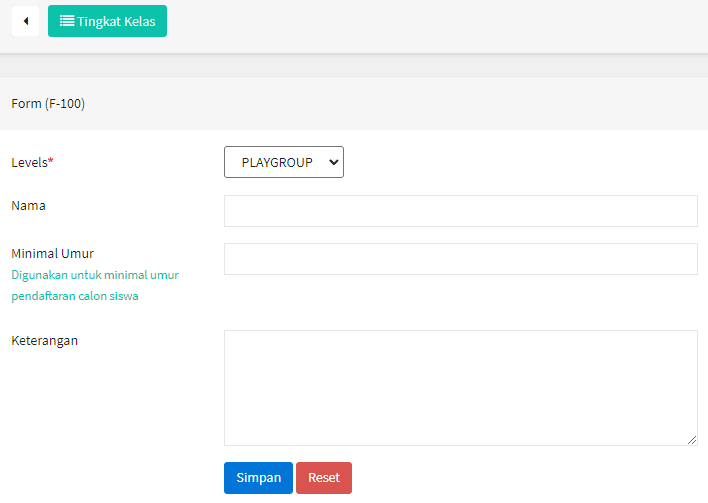
- Levels, dipilih level tingkat kelas yang sesuai
- Nama, diisi nama tingkat kelas
- Minimal Umur, diisi jika ada syarat minimal umur pada tingkat tersebut
- Keterangan, diisi jika diperlukan
- Kemudian klik “Simpan”
- Klik “Tingkat Kelas” untuk kembali ke halaman utama
- Untuk perubahan Tingkat Kelas, klik tanda
 pada halaman utama
pada halaman utama - Untuk penghapusan Tingkat Kelas, klik tanda
 pada halaman utama
pada halaman utama
- Kurikulum
- Untuk perubahan Tingkat Kelas, klik tanda
Berfungsi untuk pengaturan jenis kurikulum yang diterapkan di sekolah. Untuk masuk ke halaman utama, klik menu Akademik > Setup Akademik > Kurikulum. Sehingga akan muncul tampilan seperti di bawah ini:
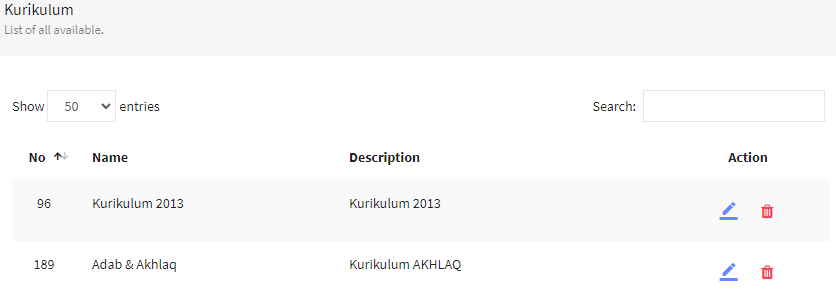
- Predikat
Berfungsi untuk membuat kriteria predikat yang akan digunakan untuk penilaian pada masing-masing mata pelajaran yang ada di sekolah. Untuk masuk ke halaman utama, klik menu Akademik > Setup Akademik > Predikat. Sehingga akan muncul tampilan seperti di bawah ini:
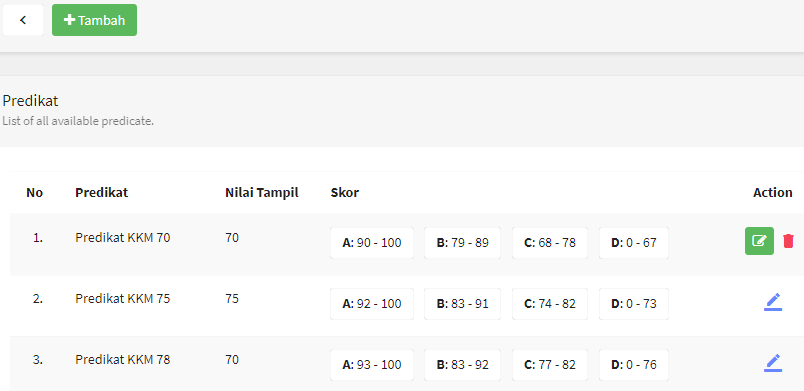
Langkah-langkah pembuatannya sebagai berikut:
- Klik “+Tambah”

- Kemudian isi form di bawah ini
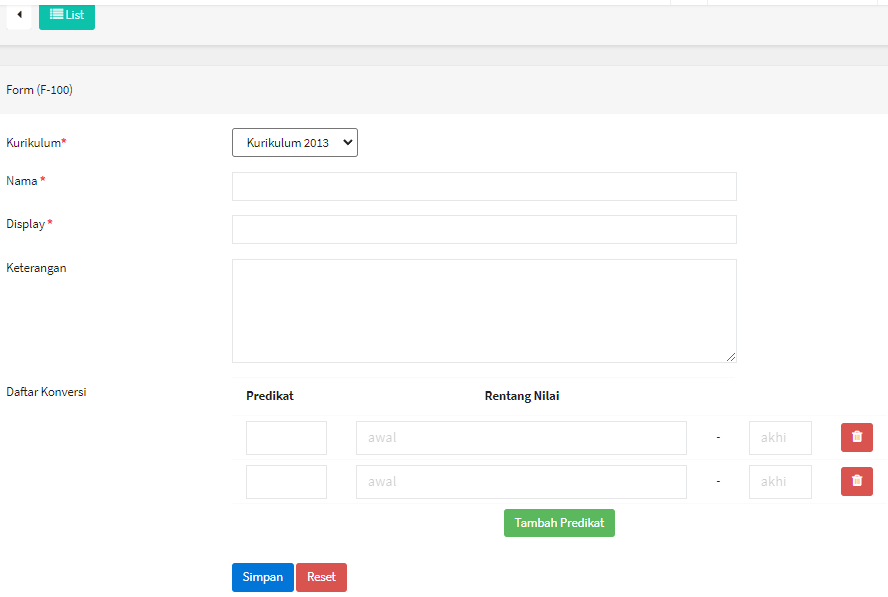
- Kurikulum, dipilih kurikulum yang sesuai
- Nama, diisi nama predikatnya
- Display, diisi predikat yang akan tampil
- Keterangan, diisi jika diperlukan
- Daftar Konversi, diisi rentang nilai pada masing-masing predikat
- Tambah Predikat, untuk menambah jenis rentang nilai
- Kemudian klik “Simpan”
- Tanda
 , untuk menghapus jenis rentang nilai yang sudah dibuat
, untuk menghapus jenis rentang nilai yang sudah dibuat - Klik “List” untuk Kembali ke halaman utama
-
- Tanda
 untuk mengedit predikat yang sudah dibuat
untuk mengedit predikat yang sudah dibuat - Tanda
 untuk menghapus predikat yang sudah dibuat
untuk menghapus predikat yang sudah dibuat - Kompetensi
- Tanda
-
Berfungsi untuk mengatur kompetensi apa saja yang diterapkan pada mata pelajaran di sekolah. Untuk masuk ke halaman utama, klik menu Akademik > Setup Akademik > Kompetensi. Sehingga akan muncul tampilan seperti di bawah ini:
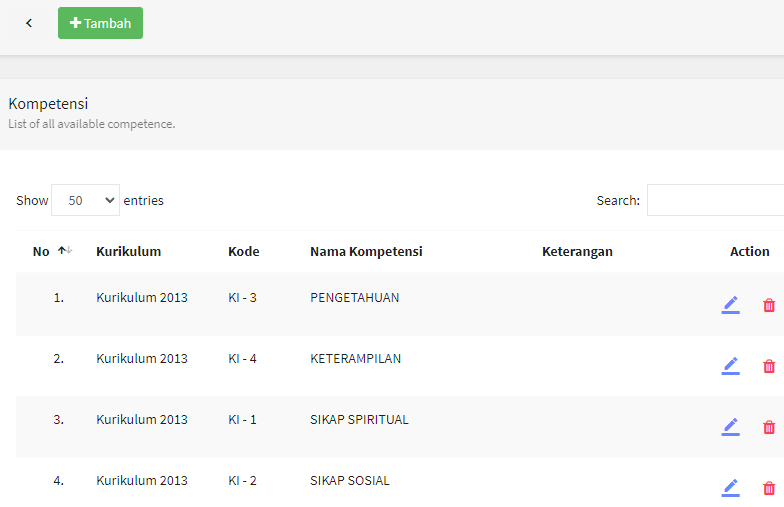
Langkah-langkah pembuatannya sebagai berikut:
-
- Klik “+Tambah”

-
- Kemudian isi form di bawah ini
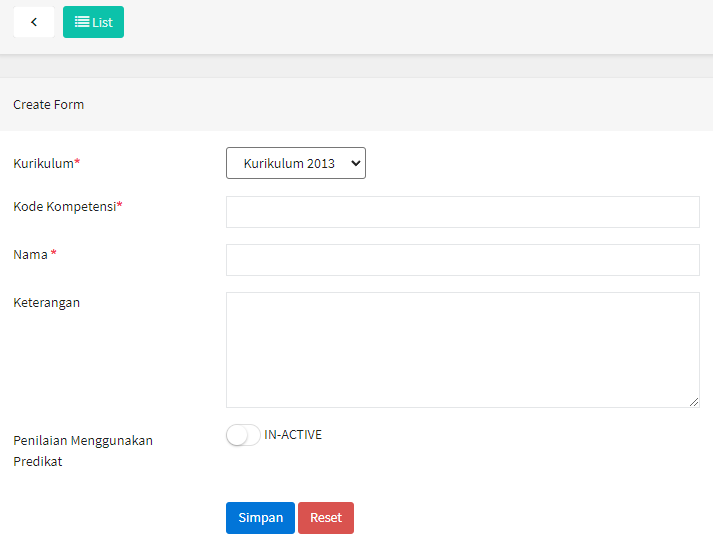
- Kurikulum, pilih kurikulum yang sesuai
- Kode Kompetensi, diisi sesuai kode yang diinginkan
- Nama, diisi nama kompetensi tersebut
- Keterangan, diisi jika diperlukan
- Penilaian Menggunakan Predikat, pilih “ACTIVE” supaya bisa digunakan
- Kemudian klik “Simpan”
- Klik “List” untuk kembali ke halaman utama
- Jenis Penilaian
Berfungsi untuk mengatur jenis penilaian apa saja yang diterapkan sesuai kompetensi kurikulum yang ada di sekolah. Untuk masuk ke halaman utama, klik menu Akademik > Setup Akademik > Jenis Penilaian. Sehingga akan muncul tampilan seperti di bawah ini:
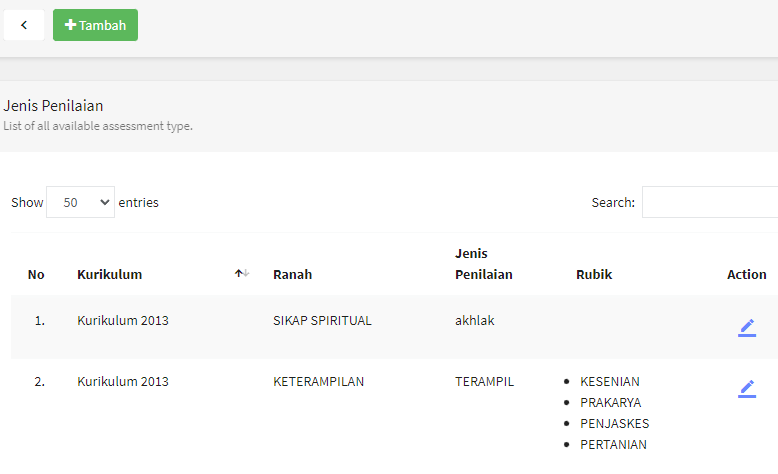
Langkah-langkah pembuatannya sebagai berikut:
-
- Klik “+Tambah”

-
- Kemudian isi form di bawah ini
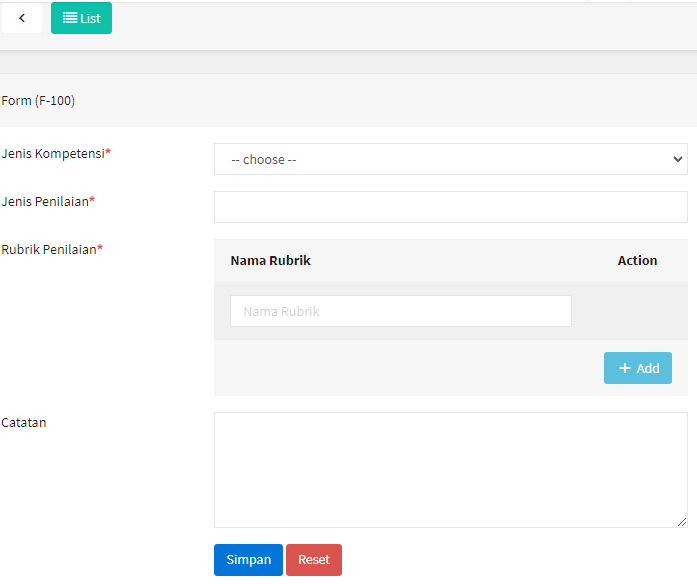
- Jenis Kompetensi, dipilih jenis kompetensi yang sesuai
- Jenis Penilaian, diisi jenis penilaian yang diinginkan
- Rubrik Penilaian, diisi rubrik apa saja yang menjadi penilaian
- Catatan, diisi jika diperlukan
- Kemudian klik “Simpan”
- Klik “List” untuk kembali ke halaman utama
- Raport
Berfungsi untuk menampilkan jenis raport apa saja yang digunakan oleh pihak sekolah. Default Raport yang ada saat ini adalah Raport K13, jika ada kebutuhan untuk menambah jenis raport, maka user bisa menghubungi implementator. Untuk masuk ke halaman utama, klik menu Akademik > Setup Akademik > Raport. Sehingga akan muncul tampilan seperti di bawah ini:
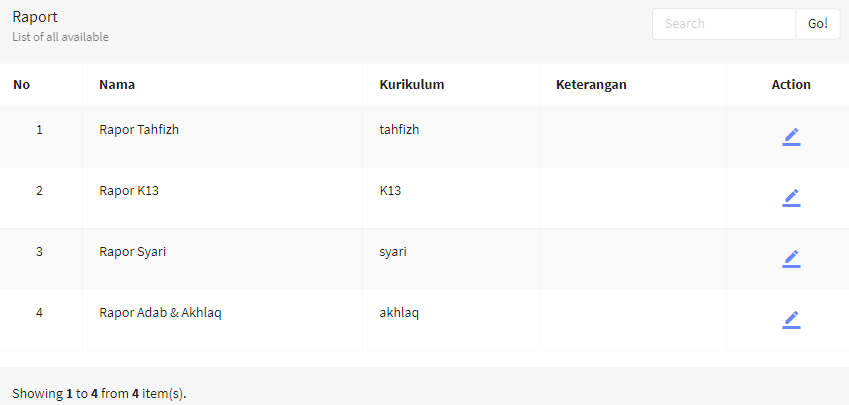
-
- Kelompok Mata Pelajaran
Berfungsi untuk membuat jenis kelompok mata pelajaran yang akan ditampilkan di raport nanti. Untuk masuk ke halaman utama, klik menu Akademik > Setup Akademik > Kelompok Mata Pelajaran. Sehingga akan muncul tampilan seperti di bawah ini:
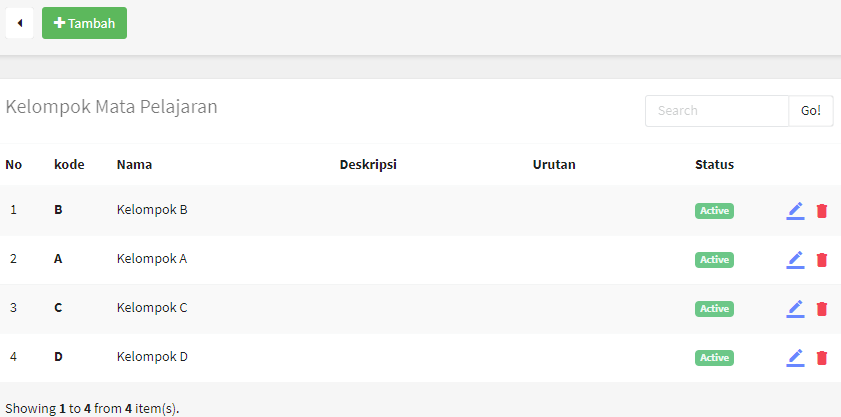
Langkah-langkah pembuatannya sebagai berikut:
-
- Klik “+Tambah”

-
- Kemudian isi form di bawah ini
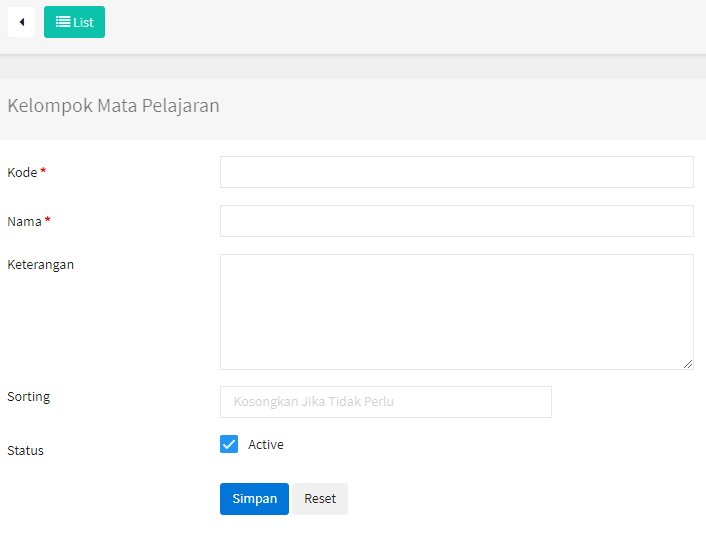
- Kode, diisi dengan Kode Kelompok Mata Pelajaran
- Nama, diisi dengan Nama Kelompok Mata Pelajaran
- Keterangan, diisi dengan Keterangan Kelompok Mata Pelajaran
- Sorting, diisi dengan Urutan Kelompok Mata Pelajaran
- Status, pastikan tercentang Active jika masih dipakai pengelompokannya
- Kemudian klik “Simpan”
- Klik “List” untuk kembali ke halaman utama
- Jenis Izin
Berfungsi untuk membuat master jenis izin apa saja yang diterapkan di sekolah. Jenis izin ini nantinya akan terhubung ke fitur perizinan di menu kesiswaan dan kepegawaian. Untuk masuk ke halaman utama, klik menu Akademik > Setup Akademik > Jenis Izin. Sehingga akan muncul tampilan seperti di bawah ini:
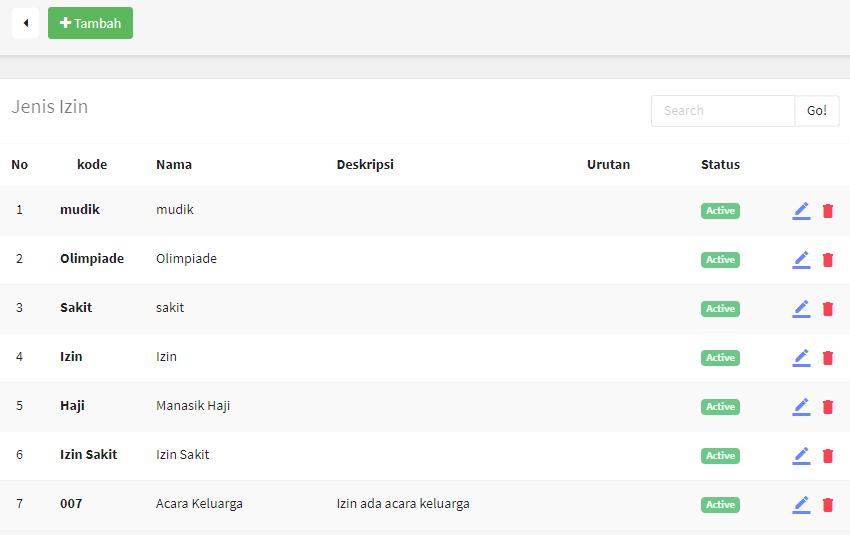
Langkah-langkah pembuatannya sebagai berikut:
-
- Klik “+Tambah”

-
- Kemudian isi form di bawah ini
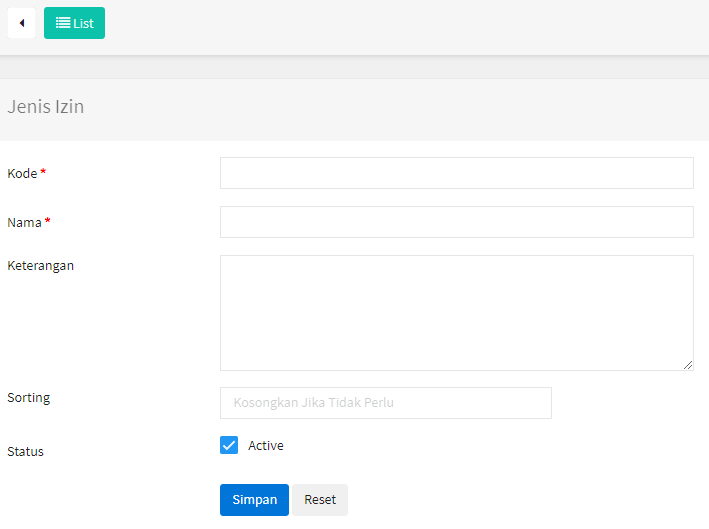
- Kode, diisi dengan Kode Jenis Izin
- Nama, diisi dengan Nama Jenis Izin
- Keterangan, diisi dengan Keterangan Jenis Izin
- Sorting, diisi dengan Urutan Jenis Izin
- Status, pastikan tercentang Active jika masih dipakai jenis izinnya
- Kemudian klik “Simpan”
- Klik “List” untuk kembali ke halaman utama