Berfungsi untuk membuat dan menampilkan Daftar Paket Soal yang sudah dibuat,dan juga dapat membuat paket soal baru. Untuk masuk ke halaman utama, user harus klik menu CBT > Quiz sehingga muncul tampilan sebagai berikut :
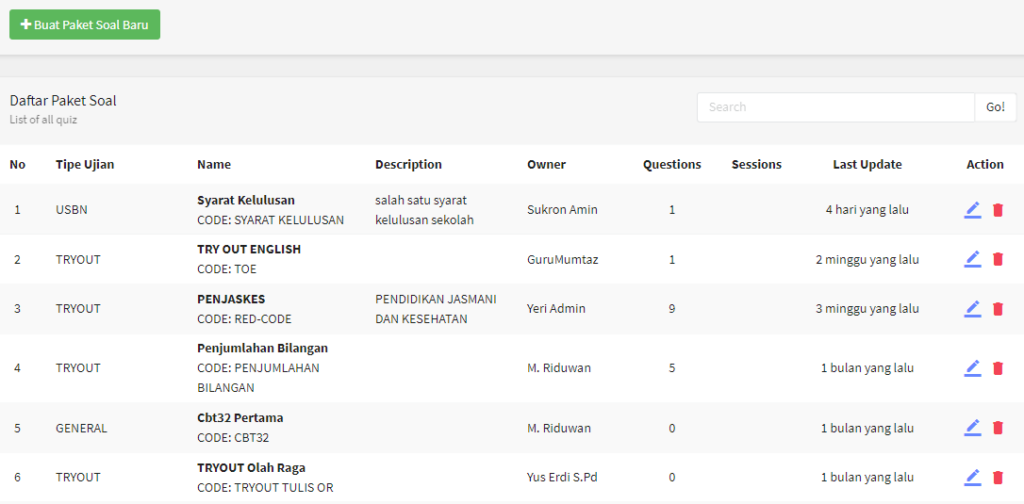
Langkah-langkah pembuatannya sebagai berikut:
1. Klik “+Buat Paket Soal Baru” untuk membuat paket soal baru
2. Kemudian isi form di bawah ini:
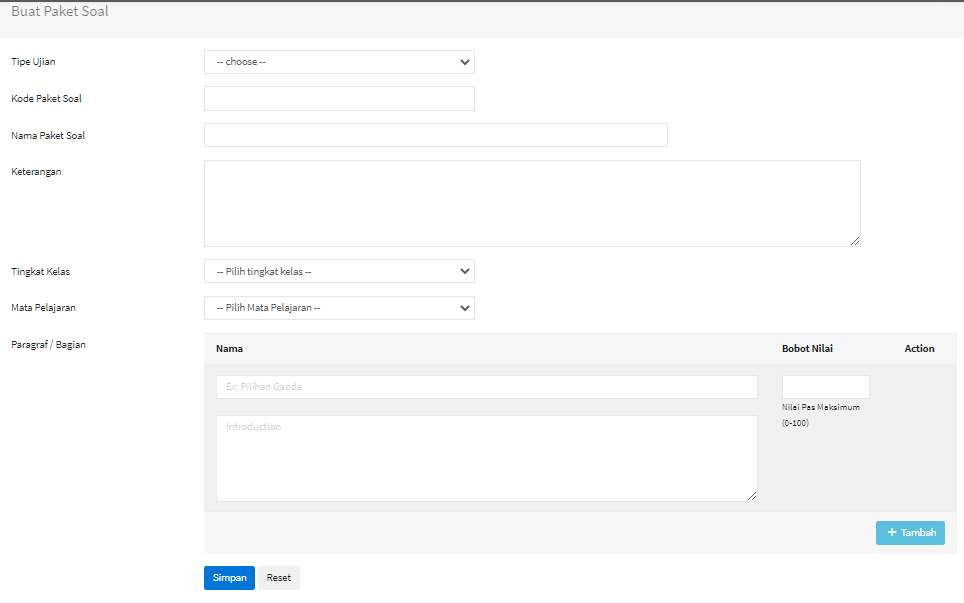
User dapat mengisi kolom pada paket soal dengan ketentuan berikut:
- Tipe Ujian, dipilih sesuai dengan tipe ujian yang akan dilaksanakan
- Kode Paket Soal, diisi dengan kode paket soal ujian
- Nama Paket Soal, diisi dengan nama paket soal ujian yang akan dibuat
- Keterangan, jika diperlukan bisa diisi keterangan paket soal ujian
- Tingkat Kelas, diisi dengan pilihan tingkat kelas
- Mata Pelajaran, diisi dengan pilihan mata pelajaran
- Paragraf/ Bagian, diisi dengan jenis ujian (Contoh: Pilihan Ganda).
- Bobot Nilai, diisi dengan nilai maksimum untuk setiap paket ujian ( 0 – 100 )
- Kemudian klik “Simpan”
Setelah itu nama paket soal yang telah dibuat akan muncul di daftar paket soal. Untuk melakukan pengaturan selanjutnya, klik pada salahsatu nama paket soal tersebut.
A. Overview
Menampilkan grafik dari daftar statistik yang ada di paket soal tersebut. Setelah user membuat paket soal baru seperti pada langkah-langkah sebelumnya, klik nama paket soal tersebut sehingga muncul tampilan seperti di bawah ini:
- Statistic, menampilkan statistik kuis per seksi
- Edit Quiz, untuk merubah setting paket soal
- Section, menempilkan daftar section yang tersedia
- Question Type, menampilkan statistic tipe pertanyaan
B. Pertanyaan
User dapat membuat sebuah pertanyaan dengan beberapa pilihan, yaitu pilihan ganda, benar / salah, dan uraian. User dapat menginput soal-soal yang yang akan diujikan sesuai dengan paket soal yang dipilih. Langkah-langkahnya adalah sebagai berikut:
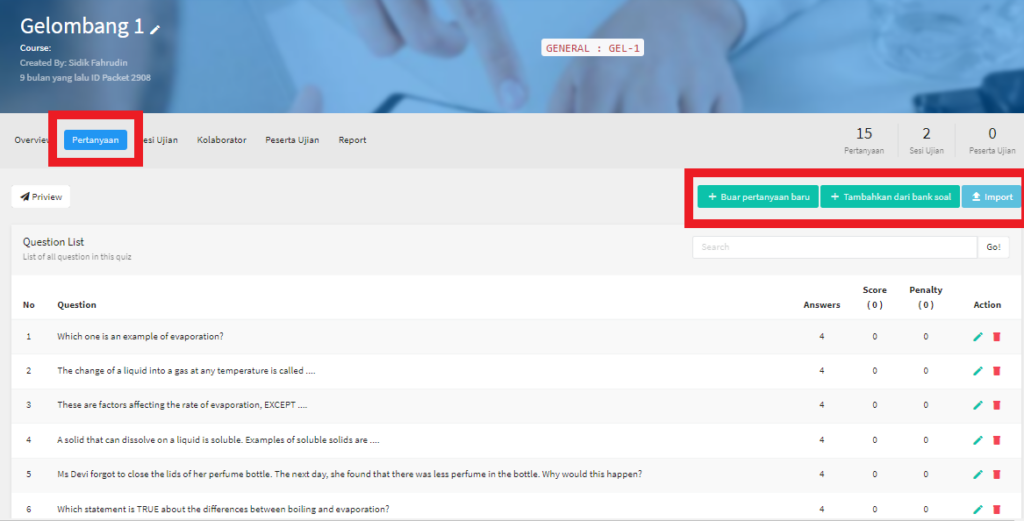
1. Klik “Pertanyaan”
2. Klik “Buat Pertanyaan Baru” untuk membuat set pertanyaan baru, sehingga akan muncul tampilan seperti berikut
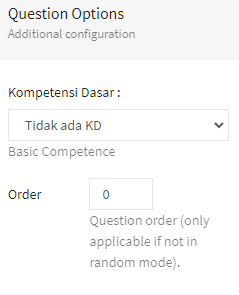
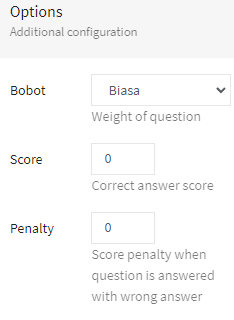
- Paragraf / Bagian, akan muncul pilihan sesuai dengan jenis paragraf / bagian yang dibuat di paket soal
- Topik/Tema Soal, diisi sesuai dengan topik/tema soal yang ingin dibuat
- Bentuk Ujian, pilih sesuai dengan tipe soal yang diinginkan. Kemudian akan muncul otomatis form question dan answer seperti pada gambar di bawah ini.
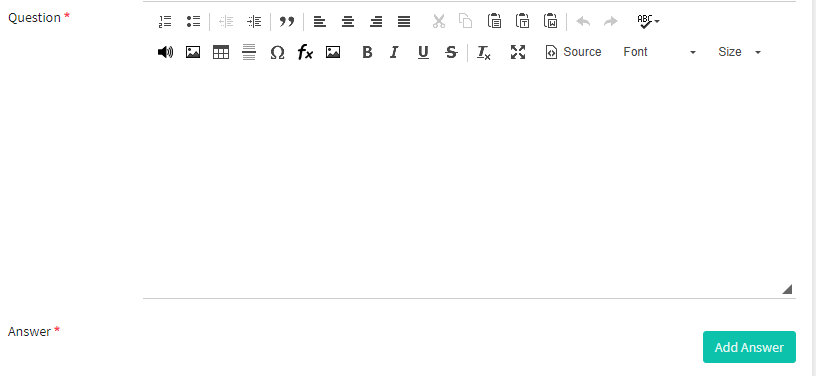
- Attachment Placement, untuk menentukan posisi gambar penunjang soal pertanyaan
- Attachment, untuk menambahkan file gambar yang menunjang soal pertanyaan
- Question Option, untuk menentukan jenis kompetensi dasar dan urutan nomor soal tersebut
- Options, user dapat mengatur bobot nilai pada menu konfigurasi tambahan. Menu ini terletak di bagian bawah kanan pada saat membuat pertanyaan. User dapat menentukan bobot nilai dari tingkat kesulitan soal.
- Klik “Tambahkan dari Bank Soal” untuk menambahkan dari bank soal, sehingga akan muncul tampilan seperti berikut
- Paket, untuk memilih paket soal yang ingin diambil butir soalnya untuk ujian
- Tipe, untuk memilih tipe soal yang ingin diambil butir soalnya
- Pertanyaan, untuk mencari butir soal berdasarkan kalimat pertanyaannya
- Icon Kotak, untuk men-checklist butir soal yang ingin dipilih
- Cancel, untuk membatalkan pilihan butir soal yang dipilih
- Simpan, untuk menyimpan hasil checklist butir soal pertanyaan
- Klik “Import” untuk upload soal dari format file, ketentuannya menggunakan Aiken Format. Sehingga akan muncul tampilan seperti berikut
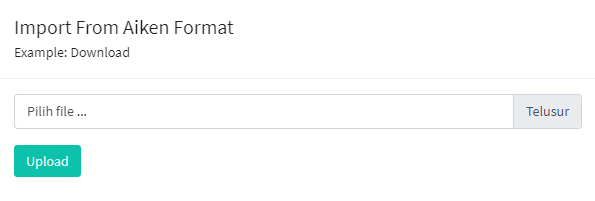
- Telusur, untuk memilih file soal yang ingin diimport
- Upload, untuk mengupload file soal yang sudah terpilih
Pada Aiken Format harus mengikuti penulisan seperti contoh berikut
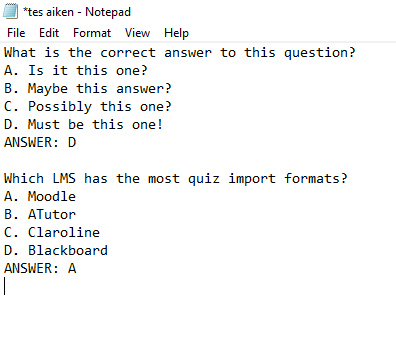
C. Sesi Ujian
User dapat mengatur menu “Sesi Ujian” untuk melihat daftar sesi ujian dari materi terkait. Maka akan muncul tampilan sebagai berikut:
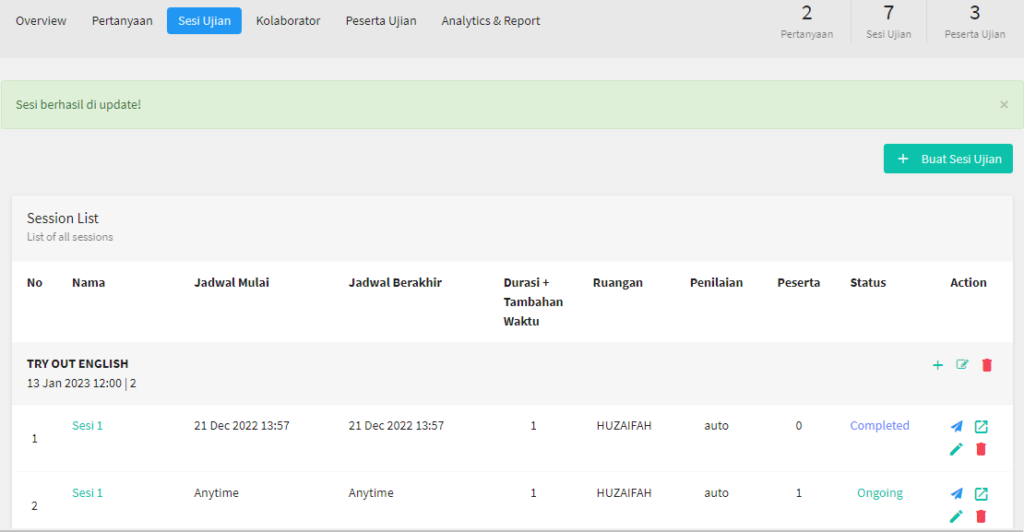
Dari tampilan tersebut, kita bisa mengatur tiap sesi quiz untuk melihat aktifitas dari materi soal ujian berlangsung atau selesai. Dan juga menambahkan sesi baru untuk materi terkait.
Berikut tampilan detail peserta yang mengikuti sesi tersebut
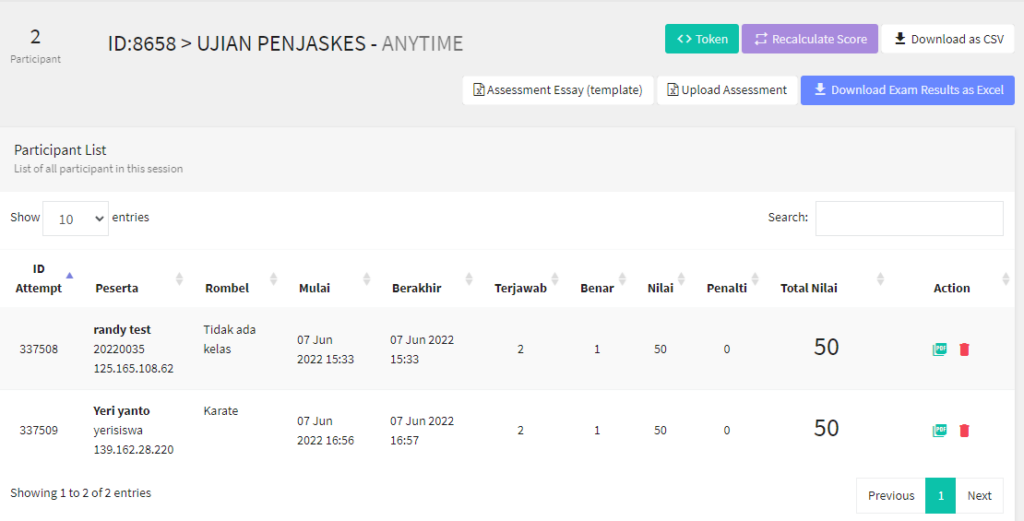
Di sesi ini, user bisa melihat peserta ujian, melihat nilai , memberikan nilai dan juga generate token untuk sesi terkait. Beberapa sub menu yang ada di Sesi Ujian diantaranya :
1. Master Sesi Ujian
Berfungsi untuk membuat master dari sesi ujian yang akan berlangsung. User dapat membuat sesi ujian baru dengan cara klik “Sesi Ujian”, kemudian klik “+ Buat Sesi Ujian” kemudian mengisi form sesuai tampilan berikut
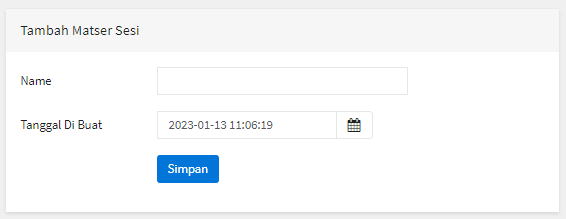
- Name, diisi nama master sesi ujian
- Tanggal dibuat, akan muncul otomatis sesuai tanggal pembuatannya
- Kemudian klik “Simpan” sehingga akan muncul tampilan seperti berikut
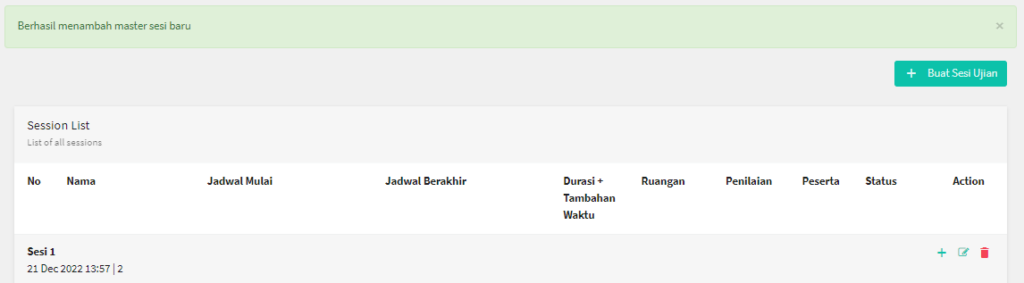
Pada kolom Action terdapat beberapa tanda yang berfungsi sebagai berikut :
untuk menambah Sub Sesi
untuk mengedit Master Sesi
untuk menghapus Master Sesi
2. Sub Sesi Ujian
Berfungsi untuk membuat sub sesi ujian yang akan berlangsung, dimana dalam satu paket soal bisa lebih dari satu sesi. User dapat membuat sub sesi ujian baru dengan cara klik “Sesi Ujian”, kemudian klik tanda “+” pada kolom Action di salahsatu master sesi. Kemudian mengisi form sesuai tampilan berikut
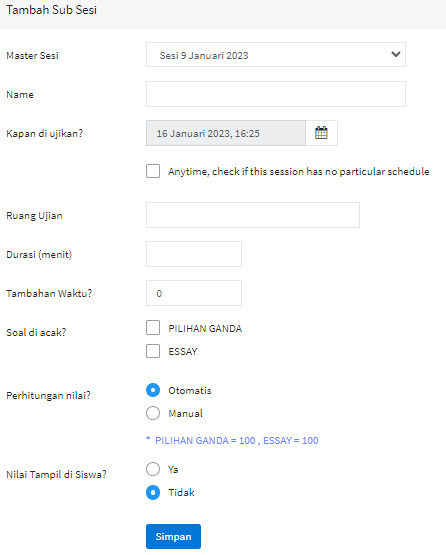
- Master Sesi, menampilkan nama master sesi
- Name, diisi dengan Nama Sesi Ujian
- Kapan diujikan, diisi dengan waktu dimulainya ujian. Namun apabila tidak dibatasi waktu mulainya, maka centang bagian “anytime, check if this session has no particular schedule”
- Ruang Ujian, bisa diisi sesuai ruang yang dipakai CBT
- Durasi (menit), diisi sesuai durasi ujian.
- Tambahan Waktu, diisi sesuai tambahan waktu ujian jika dibutuhkan, seperti antisipasi kendala teknis jaringan internet.
- Soal di acak, user bisa mengacak urutan soal dengan cara klik tipe soal yang muncul di daftar pilihan
- Perhitungan Nilai, user bisa menentukan jenis peniaian CBT-nya apakah otomatis atau akan di-manual oleh user
- Nilai Tampil di Siswa, user bisa menampilkan nilai ke peserta CBT dengan klik “YA”
- Kemudian klik “Simpan” sehingga akan muncul daftar Sub Sesi seperti tampilan di bawah ini
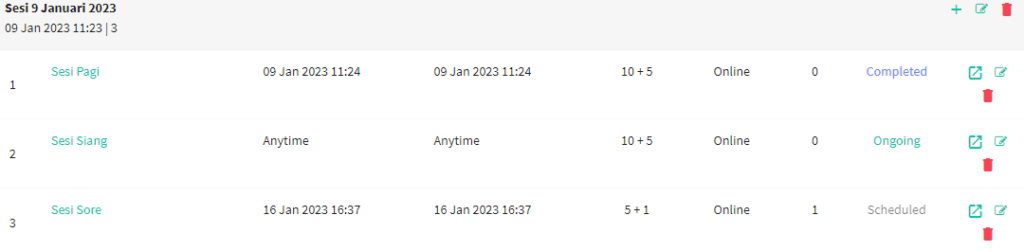
3. Token Sesi Ujian
Untuk memulai quiz, peserta perlu menggunakan token. Pada masing-masing sesi akan berbeda tokennya. Token akan tergenerate secara otomatis. Token tersebut merupakan kode aktivasi peserta ujian saat masuk ke sesi ujian. Langkah-langkah untuk membuat token, yaitu:
- Masuk ke menu Sesi Ujian
- Kemudian klik Sub Sesi mana yang ingin dibuat tokennya sehingga akan muncul tampilan seperti berikut
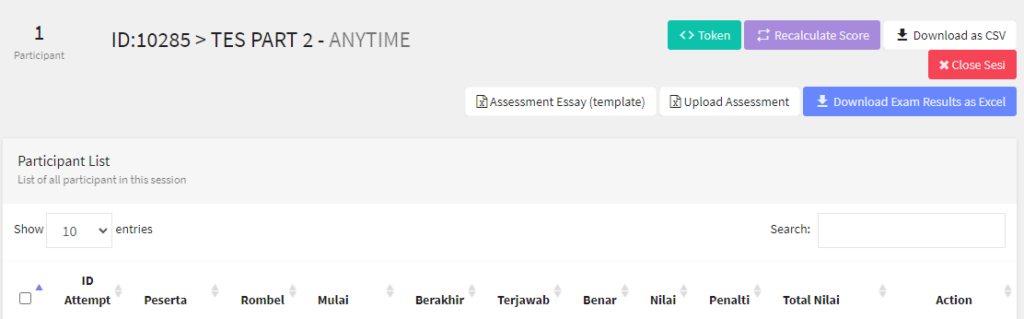
- Kemudian klik “<>Token” pada sebelah kanan atas
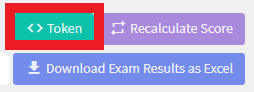
- Lalu klik “Generate Token Baru”. Sehingga muncul token yang akan digunakan oleh peserta untuk mengikuti quiz. Token memiliki masa aktif selama 30 menit setelah di-generate. Namun, ada juga opsi untuk membuat token yang aktif sampai pukul 12 malam dengan cara klik “check box” terlebih dahulu sebelum melakukan generate.
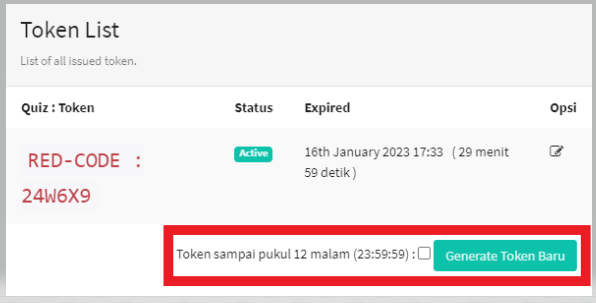
4. Close Sessi
Berfungsi untuk menutup sesi ujian yang sedang berlangsung, sebelum jadwal ujian berakhir. Hal ini bertujuan agar peserta ujian yang sudah keluar ruangan CBT supaya tidak bisa membuka link ujian kembali. Sehingga akan meminimalisir kecurangan.
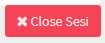
5. Assesment Essay dan Upload Assesment
Berfungsi untuk menginput nilai uraian yang terdapat di soal quiz

6. Recalculate Score
Berfungsi untuk menghitung ulang score akhir hasil ujian.
7. Download Exam Result as Excel
Hasil ujian pada sesi tersebut, bisa didownload dalam bentuk CSV atau Excel.

Tampilan hasil ujian CBT seperti pada contoh berikut ini
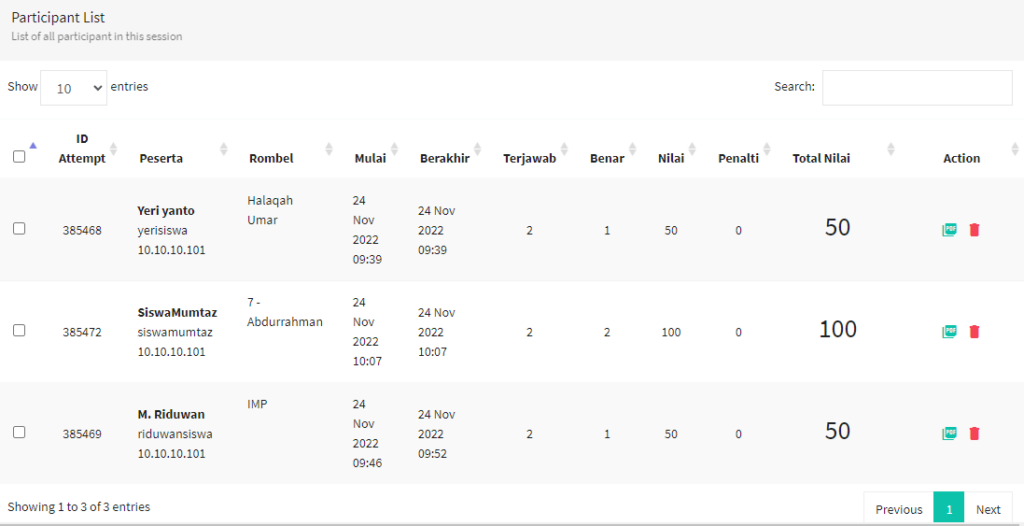
D. Kolaborator
Menu “Kolaborator” berfungsi bagi user yag ingin melakukan kolaborasi pembuatan soal dengan user yang lain. Tampilannya sebagai berikut:
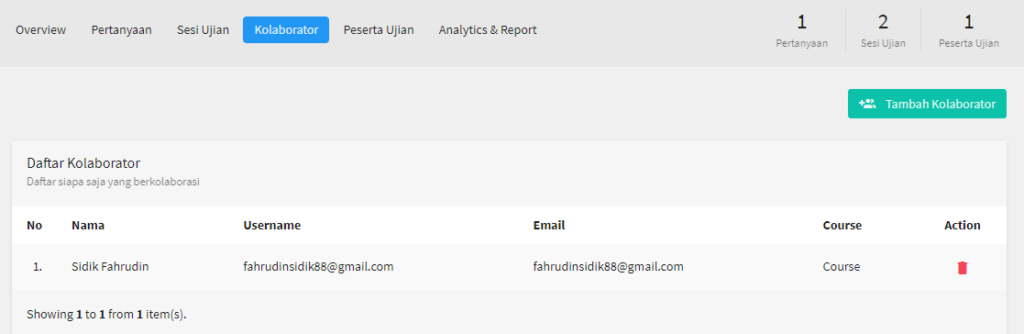
Langkah-langkah untuk melakukan kolaborasi, yaitu:
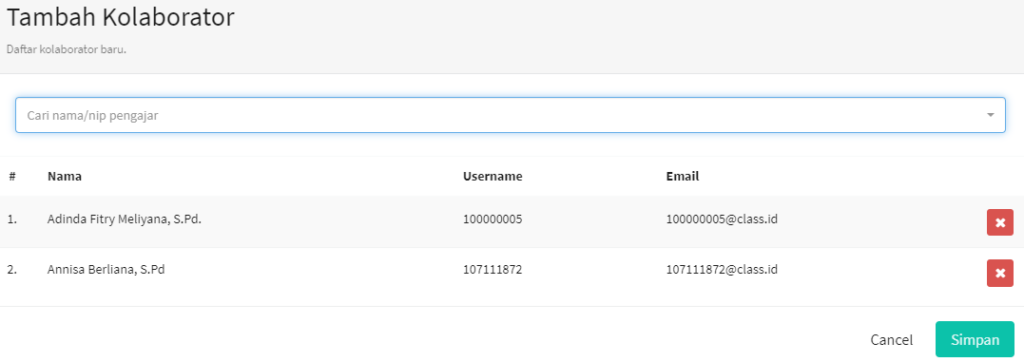
- Klik “Tambah Collaborator”
- Klik salah satu user yang akan dipilih pada kotak sebelah kiri
- Klik “Simpan”
E. Peserta Ujian
Menampilkan daftar semua peserta ujian pada semua sesi dari paket soal tersebut. Tampilannya seperti pada gambar berikut :
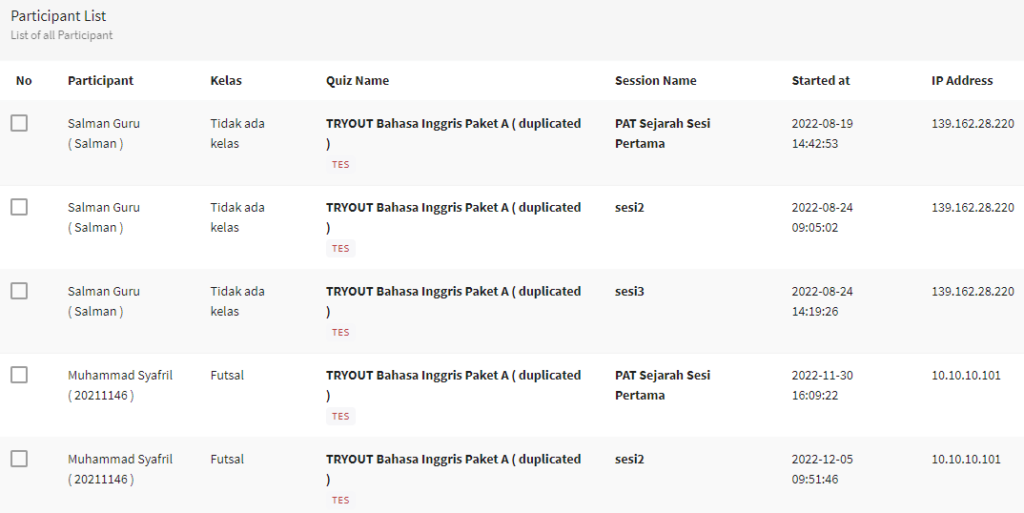
- Participant, menampilkan nama peserta ujian
- Kelas, menampilkan nama kelasnya
- Quiz name, menampilkan nama paket soal beserta tokennya
- Session Name, menampilkan nama sesi ujiannya
- Started At, menampilkan jam mulai mnegikuti ujian