Gelombang
Gelombang dalam PPDB bertujuan untuk memenuhi kuota siswa yang diterima pada periode pendaftaran yang ditentukan oleh pihak sekolah. Misal kuota sekolah tersebut dapat menampung 200 siswa, kemudian pada pendaftaran gelombang pertama sekolah membuka kuota sebanyak 200 siswa. Jika belum terpenuhi kuota sebanyak 200 siswa, maka sekolah akan membuka gelombang kedua dan seterusnya untuk memenuhi kuota sekolah tersebut. Untuk menampilkan halaman utama gelombang, user perlu mengklik “Back Office”, cari fitur “PPDB”, klik “Setup PPDB”, klik “Gelombang”, maka akan muncul tampilan seperti dibawah ini:
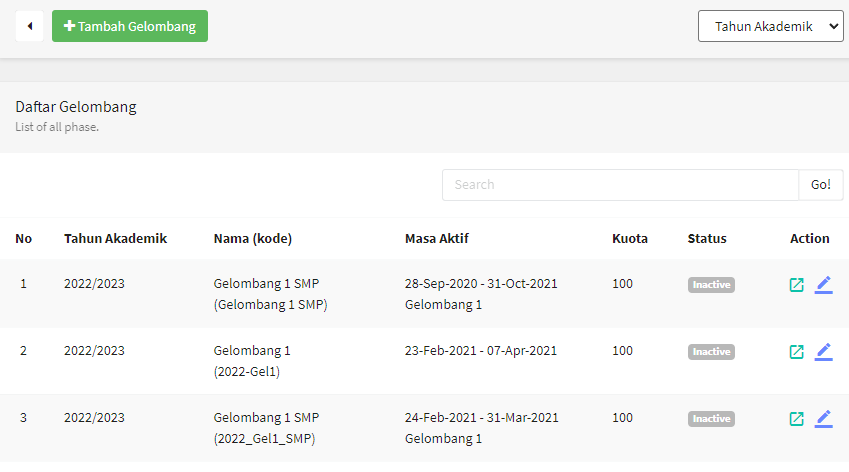
Penginputan Gelombang
Untuk menambahkan Gelombang, langkah-langkahnya adalah sebagai berikut:
- Klik “+Tambah Gelombang” , maka akan muncul tampilan berikut
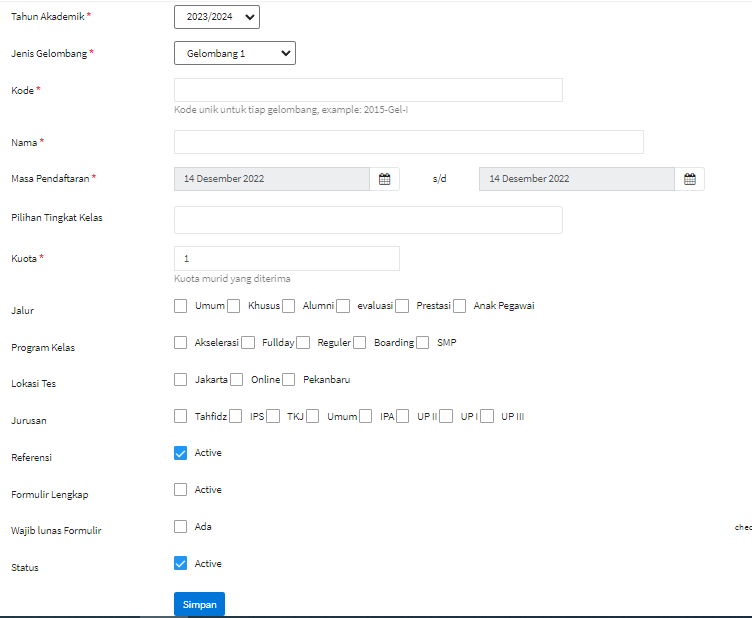
- Isi form yang sudah tersedia dengan langkah-langkah seperti berikut ini
- Tahun Akademik, dipilih tahun akademik siswa tersebut masuk
- Jenis Gelombang, dipilih dengan jenis gelombang
- Kode, diisi dengan kode gelombang
- Nama, diisi dengan nama gelombang
- Masa Pendaftaran, diisi dengan tanggal masa pendaftaran dibuka
- Pilihan Tingkat Kelas, dipilih tingkat kelas yang dibuka pendaftarannya
- Kuota, diisi dengan kuota murid yang diterima
- Jalur, dipilih jalur siswa masuk ke sekolah, contohnya : umum/ khusus/prestasi
- Program Kelas, dipilih program kelas yang akan dibuka pendaftarannya, contohnya : nasional/internasional/reguler
- Jurusan, dipilih jurusan yang akan dibuka pendaftarannya, contohnya : IPA/ IPS/ Bahasa
- Referensi, diklik jika ingin menampilkan referensi informasi PPDB
- Formulir Lengkap, diklik jika jadi syarat wajib pengisian form lengkap
- Wajib Lunas Formulir, diklik jika jadi syarat wajib
- Status, pastikan status “active” jika pendaftaran masih dibuka
- Klik “Simpan” agar data yang diinput tersimpan.
- Pola Nomor Pendaftaran
Berfungsi untuk menentukan pola penomoran para calon siswa sebagai identitas pendaftar. Untuk menampilkan halaman utama, user perlu mengklik “Back Office”, cari fitur “PPDB”, klik “Setup PPDB”, klik “Pola Nomor Pendaftaran”, kemudian akan muncul tampilan di bawah ini. 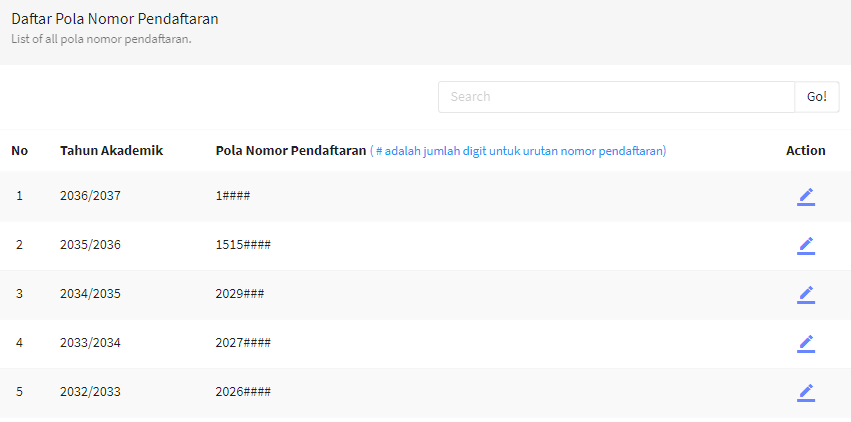
Penginputan Pola Nomor Pendaftaran
Untuk menambahkan Pola Nomor Pendaftaran, langkah-langkahnya adalah sebagai berikut:
- Klik icon

- Kemudian isi form berikut
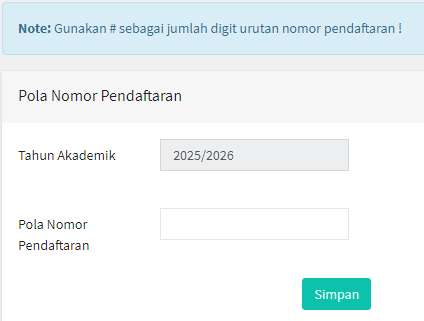
Isi pola nomor pendaftaran sesuai pola yang diinginkan, sebagai saran untuk penginputan polanya gunakan tahun akademik awal ditambah empat digit tanda pagar sebagai nomor urutnya, contohnya
Tahun Akademik : 2025/2026
Pola Nomor Pendaftaran : 2025####
- Kemudian klik “Simpan”
- Jenis Gelombang
Berfungsi untuk menentukan berapa jenis gelombang PPDB yang dibuka. Untuk menampilkan halaman utama, user perlu mengklik “Back Office”, cari fitur “PPDB”, klik “Setup PPDB”, klik “Jenis Gelombang”, kemudian akan muncul tampilan di bawah ini. 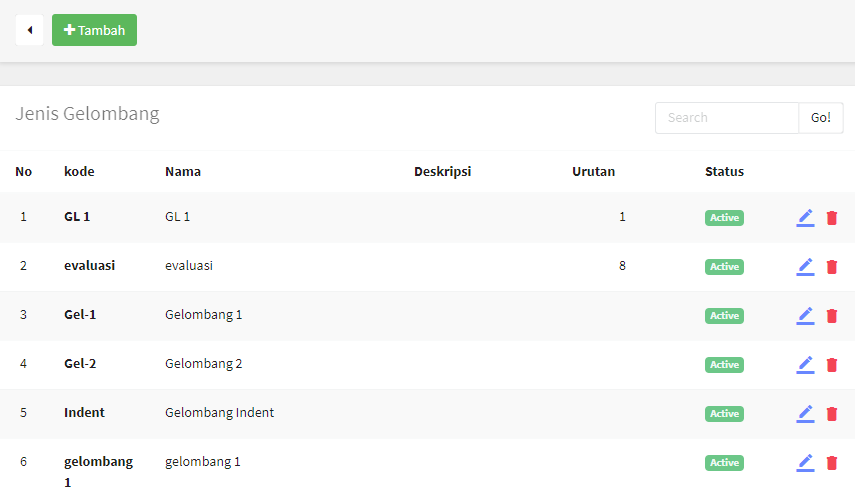
Penginputan Jenis Gelombang
Untuk menambahkan Jenis Gelombang, langkah-langkahnya adalah sebagai berikut:
-
- Klik “Tambah”

-
- Kemudian isi form berikut
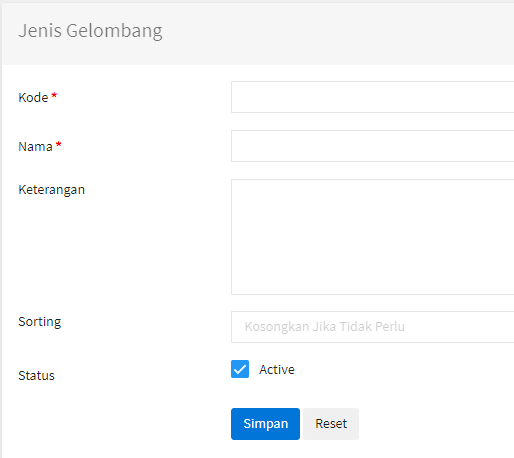
- Kode, diisi kode jenis gelombang
- Nama, diisi nama jenis gelombang
- Keterangan, diisi jika diperlukan
- Sorting, diisi jika ingin menentukan urutan jenis gelombang
- Status, pastikan “active” jika ingin digunakan
- Kemudian klik “Simpan” supaya data yang diisi tersimpan
- Jenis Jalur Masuk
Berfungsi untuk menentukan jenis jalur masuk penerimaan siswa yang ditentukan oleh pihak sekolah. Misalnya siswa yang memiliki prestasi akan masuk melalui jalur prestasi dan sebagainya. Untuk menampilkan halaman utama, user perlu mengklik “Back Office”, cari fitur “PPDB”, klik “Setup PPDB”, klik “Jenis Jalur Masuk”, kemudian akan muncul tampilan di bawah ini. 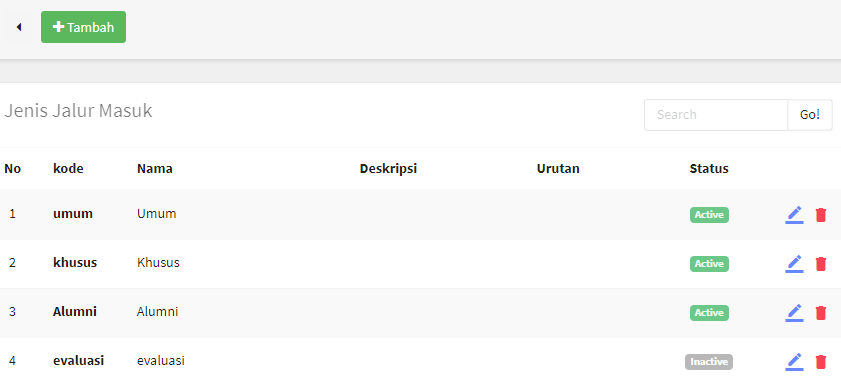
Penginputan Jenis Jalur Masuk
Untuk menambahkan Jenis Jalur Masuk, langkah-langkahnya sebagai berikut:
- Klik “+Tambah”

- Kemudian isi form berikut
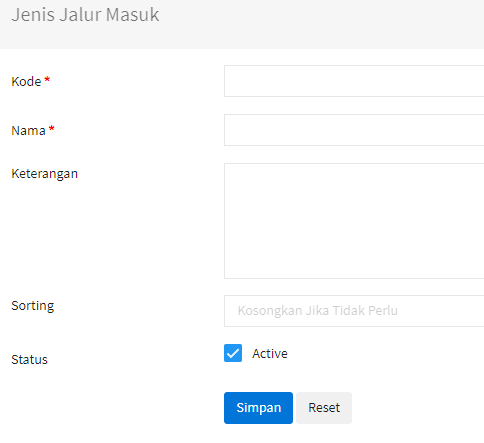
- Kode, diisi dengan kode jalur masuk siswa
- Nama, diisi dengan nama jalur masuk siswa
- Keterangan, diisi jika diperlukan
- Sorting, diisi jika ingin mengurutkan jenis jalur masuk
- Status, pastikan “active” jika ingin digunakan
- Kemudian klik “Simpan” agar data yang diisi tersimpan
- Jenis Program Kelas
Program kelas dalam PPDB adalah program kelas yang ada di sekolah, yang nantinya akan diikuti oleh siswa, Misalkan program kelas nasional dan internasional. Untuk menampilkan halaman utama, user perlu mengklik “Back Office”, cari fitur “PPDB”, klik “Setup PPDB”, klik “Jenis Program Kelas”, kemudian akan muncul tampilan di bawah ini.
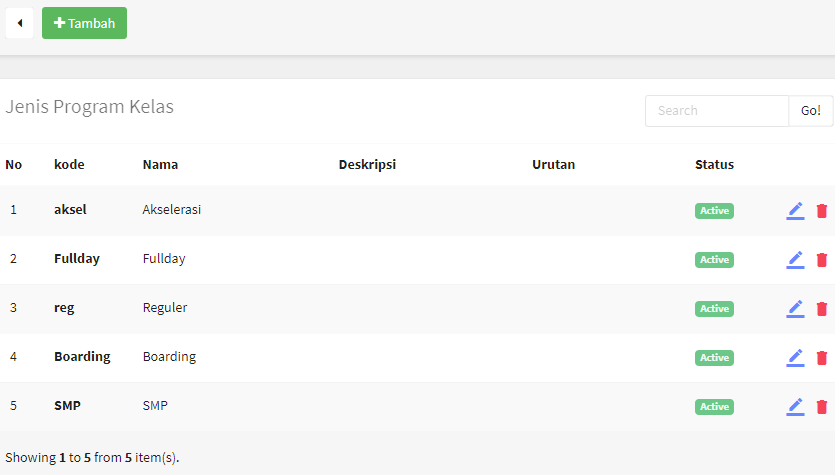
Penginputan Jenis Program Kelas
Untuk menambahkan Jenis Program Kelas, langkah-langkahnya sebagai berikut:
- Klik “+Tambah”
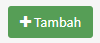
- Kemudian isi form berikut
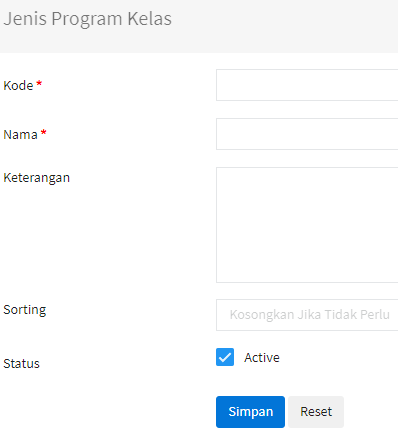
- Kode, diisi dengan kode jenis program kelas
- Nama, diisi dengan nama jenis program kelas
- Keterangan, diisi dengan keterangan jenis program kelas jika perlu
- Sorting, diisi jika ingin mengurutkan jenis program kelas
- Status, pastikan “active” jika ingin digunakan
- Kemudian klik “Simpan” agar data yang diisi tersimpan
- Jenis Jurusan
Jenis Jurusan dalam PPDB adalah jurusan yang ada di sekolah yang dapat dipilih calon siswa saat mendaftar, contohnya seperti MIPA/ IPS/ IBB. Untuk menampilkan halaman utama, user perlu mengklik “Back Office”, cari fitur “PPDB”, klik “Setup PPDB”, klik “Jenis Jurusan”, kemudian akan muncul tampilan di bawah ini.
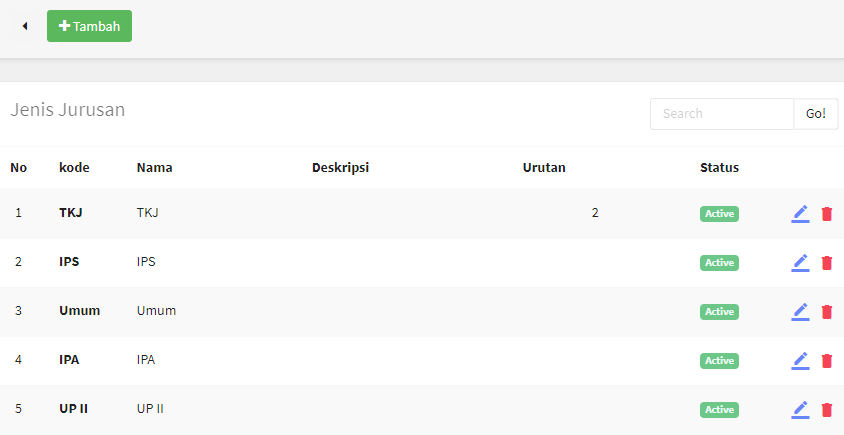
Penginputan Jenis Jurusan
Untuk menambahkan Jenis Jurusan, langkah-langkahnya sebagai berikut:
- Klik “+Tambah”
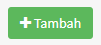
- Kemudian isi form berikut
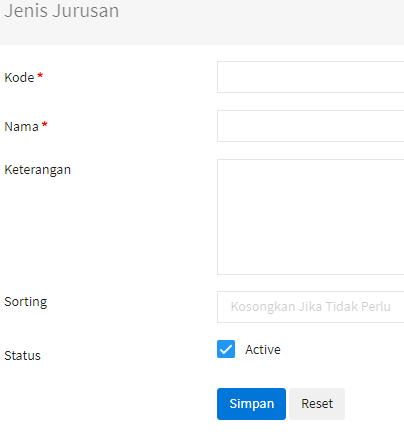
- Kode, diisi dengan kode jenis peminatan/ jurusan
- Nama, diisi dengan nama jenis peminatan/ jurusan
- Keterangan, diisi keterangan jenis jurusan jika diperlukan
- Sorting, diisi jika ingin mengatur urutan daftar jurusan
- Status, pastikan “active” jika ingin digunakan
- Kemudian klik “Simpan” agar data yang diisi tersimpan
- Jenis Dokumen
Jenis Dokumen dalam PPDB adalah dokumen-dokumen yang menjadi syarat bagi calon siswa saat mendaftar sekolah. Untuk menampilkan halaman utama, user perlu mengklik “Back Office”, cari fitur “PPDB”, klik “Setup PPDB”, klik “Jenis Dokumen”, kemudian akan muncul tampilan di bawah ini.
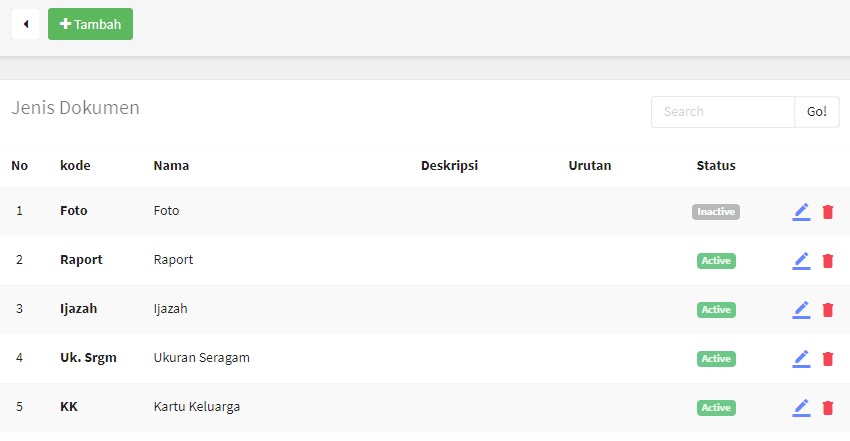
Penginputan Jenis Dokumen
Untuk menambahkan jenis dokumen, langkah-langkahnya sebagai berikut
-
- Klik “+Tambah”

-
- Kemudian isi form berikut
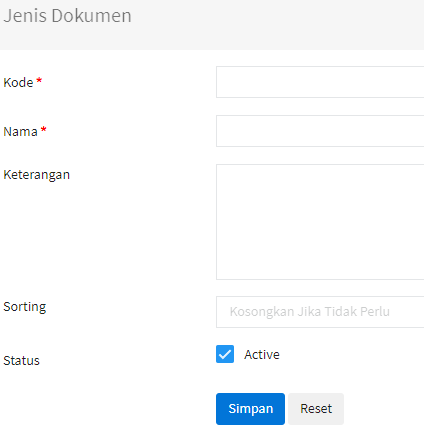
- Kode, diisi dengan kode jenis dokumen
- Nama, diisi dengan nama jenis dokumen
- Keterangan, diisi keterangan jenis dokumen jika diperlukan
- Sorting, diisi jika ingin mengatur urutan daftar dokumen
- Status, pastikan “active” jika ingin digunakan
- Kemudian klik “Simpan” agar data yang diisi tersimpan
- Jenis Tahapan Proses
Tahapan proses dalam PPDB adalah urutan langkah-langkah saat calon siswa mendaftar pada sekolah tersebut. Dalam hal ini tahapan proses diperlukan untuk menentukan kebutuhan apa saja yang diperlukan siswa pada proses/langkah tersebut. Untuk menampilkan halaman utama, user perlu mengklik “Back Office”, cari fitur “PPDB”, klik “Setup PPDB”, klik “Jenis Tahapan Proses”, kemudian akan muncul tampilan di bawah ini.
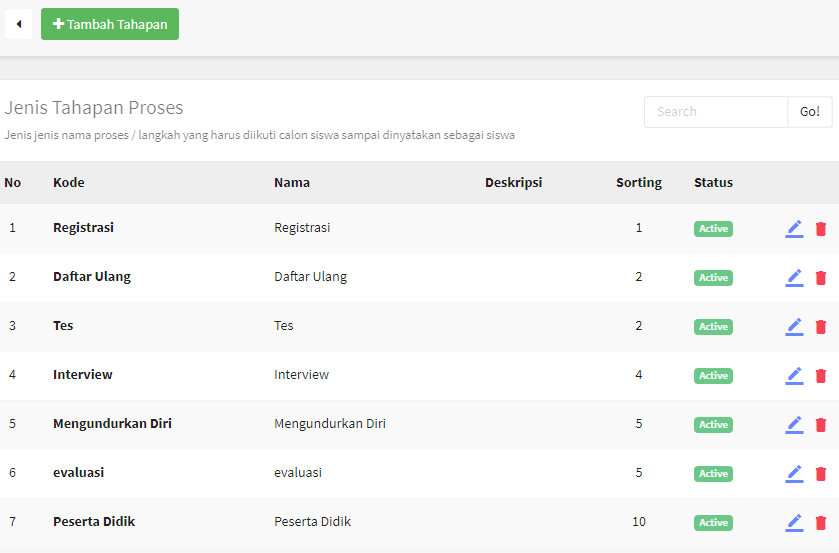
Penginputan Tahapan Proses
Untuk menambahkan Jenis Tahapan Proses, langkah-langkahnya sebagai berikut:
- Klik “+Tambah Tahapan”
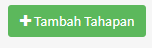
- Kemudian isi form berikut
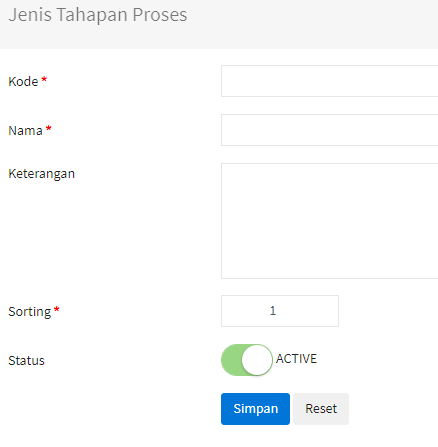
- Kode, diisi dengan kode jenis tahapan proses
- Nama, diisi dengan nama jenis tahapan proses
- Keterangan, diisi keterangan jenis tahapan proses jika diperlukan
- Sorting, diisi jika ingin mengatur urutan daftar tahapan proses
- Status, pastikan “active” jika ingin digunakan
- Kemudian klik “Simpan” agar data yang diisi tersimpan
- Jenis Tagihan
Tagihan dalam PPDB adalah beberapa jenis penerimaan yang otomatis ditagihkan kepada calon siswa saat proses pendaftaran. Untuk menampilkan halaman utama, user perlu mengklik “Back Office”, cari fitur “PPDB”, klik “Setup PPDB”, klik “Jenis Tagihan”, kemudian akan muncul tampilan di bawah ini.
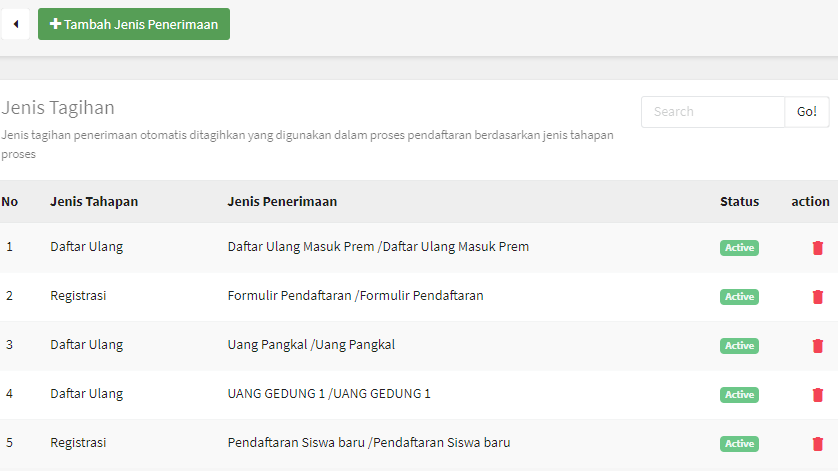
Penginputan Tagihan
Untuk menambahkan Jenis Tagihan, langkah-langkahnya sebagai berikut:
- Klik “+Tambah Jenis Penerimaan”

- Kemudian isi form berikut:
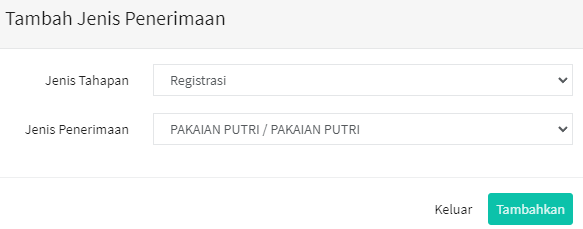
- Jenis Tahapan, dipilih jenis tahapan yang ingin ditambah tagihannya
- Jenis Penerimaan, dipilih jenis penerimaan yang sesuai tahapan di atas
- Kemudian Klik “Tambahkan” agar data yang diisi tersimpan
- Klik “Keluar” jika ingin membatalkan penambahan tagihannya
2.1.10 Lokasi Tes
Lokasi Tes dalam PPDB adalah tempat dilaksanakannya tes bagi calon siswa saat proses pendaftaran. Untuk menampilkan halaman utama, user perlu mengklik “Back Office”, cari fitur “PPDB”, klik “Setup PPDB”, klik “Lokasi Tes”, kemudian akan muncul tampilan di bawah ini.
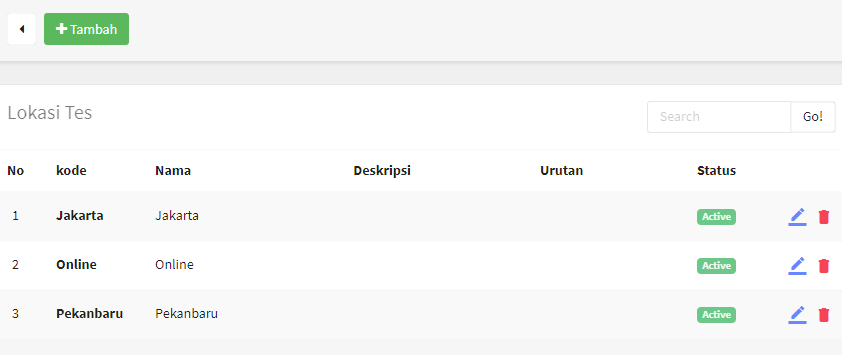
Penginputan Lokasi Tes
Untuk menambahkan lokasi tes, langkah-langkahnya sebagai berikut:
- Klik “+Tambah”

- Kemudian isi form berikut
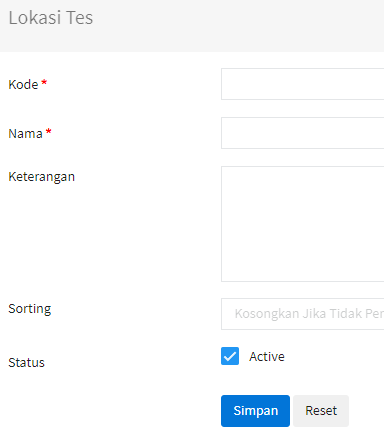
- Kode, diisi dengan kode lokasi tes
- Nama, diisi dengan nama lokasi tes
- Keterangan, diisi dengan keterangan lokasi tes jika diperlukan
- Sorting, diisi jika ingin mengatur urutan daftar lokasi tes
- Status, pastikan “active” jika ingin digunakan
- Kemudian klik “Simpan” agar data yang diisi tersimpan